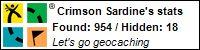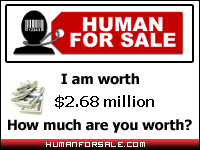Beginners Guide To Troubleshooting Your Home Wireless Network
This post is to try to help anyone troubleshooting a problem with their home wireless network for the first time. I have done this several times now, with different routers, wireless cards, hardware, and security protocols. So I thought I might share some of my findings. You may have found this link by searching for text such as "limited or no connectivity" or "acquiring network address". These are messages that can become hauntingly familiar when things don't work on the first try.
Suggestions for troubleshooting problems with a home wireless network:(Note, these are all unofficial observations based only on my personal experience)
1. The Router
- Jot down on paper whatever changes you make to the router settings. This will save time if you need to hit the Reset button to go back to the factory defaults and start again.
- Start by setting up the network with security disabled (e.g. WEP, WPA). Once this is working and you can connect to the network on your laptop, then go back and add on the security settings.
- WPA is more secure than WEP. WEP is more secure than Open (no security). WPA is the hardest to get working, because some older wireless cards don't support it. Try to get Open working first, then WEP, then WPA.
- Some applications require that you open ports in the router. Get the basic network working first. Once this is working, Then go back and open the ports. If you have trouble opening ports for applications, make sure Windows Firewall, Windows Defender, or any other software firewall program is turned off. You can turn it back on later and add exceptions for particular applications.
- Try changing the name of the network. Sometimes the laptop will have the security key stored for your old network, and it is hard to remove. If you change the name of the network, the laptop should prompt you for the new security key. This will also confirm whether the laptop truly sees the network, because you know this if it shows the new name that you just created.
- If you have a cable modem, and there is a button on your router configuration page called "Clone MAC Address", try pressing it.
2. The Desktop
- Always connect directly from your cable modem to your desktop first before introducing the router. Make sure the network connection is working without the router. Once this is working, then you can start configuring the router.
- Your wireless connection may start working, but the settings may kill your desktop's internet connection. If this happens, disconnect the router and plug in directly through the cable modem to the desktop again. Re-set the router and start over.
3. The Laptop(s)
- Put the laptop close to the router when you are setting up the network. Once this is working, then you can move it across the house to test the range. This will avoid confusing issues with weak signals and issues with the network setup itself.
- Make sure your Operating System is up to date. For example, sometimes on Windows XP, upgrading to Service Pack 2 will make it easier for WPA security to work.
4. The Wireless Card(s)
- Download the latest drivers for your wireless card from the company's website (should be free)
- Try to right click on the little icon with the signal bars and select "Disable radio" and then "Enable radio"
- If you have an external card, try unplugging it and plugging it back in again
- Sometimes the little green bars will show and it will say "Connected". I have found that this does not necessarily mean you are connected. Never assume you are truly connected unless you can open a browser and hit a fresh webpage and see that it loads the content.