MagicJack Windows Work-arounds
I have MagicJack phone service, which I have been using for many years. At about $20 per year, it is much cheaper than other phone services, such as FIOS which charges more than that per MONTH. MagicJack is a great value, but they do have very limited customer support and sometimes there are computer issues.
This article details some recent struggles, in case it may help others with similar issues.
When using MagicJack with Windows, the idea is that you plug it in to the USB port, Windows detects the device and installs the drivers, and everything just works. I have found that about half the time this works, and half the time it doesn't (can't find drivers).
Recently my computer died, and I replaced it with a cheap refurbished machine running Windows 7. When I plugged in my ancient MagicJack device (that had worked for years on the old computer), Windows could not load the drivers and so MagicJack was dead. MagicJack does not offer drivers for download, and I couldn't find them anywhere on the internet.
I decided to order the newer "MagicJack Go" device. This one can either plug into the USB port, or directly into the router, so I figured I had two chances to succeed.
Below is a summary of everything I did to get this to work from start to finish:
- Plugged in old MagicJack device to USB slot on new Windows 7 computer. Could not detect device. Could not get drivers. Searched all over internet for drivers. Called support to ask for drivers but they were not helpful.
- Ordered next gen "MagicJack" Go device for $35 (includes one year of calling - good deal)
- Plugged in new MagicJack Go to USB slot on new Windows 7 computer. Could not detect device. Could not get drivers (even though I was hoping the new device would be detected by Windows - nope).
- Plugged in new MagicJack Go directly to FIOS MI424WR router using ethernet cable, and into outlet. Instead of dial tone, creepy male voice on phone said "Error 3002".
- Went to mjreg.com and clicked "Detect Device" and it was not detected on the network.
- Went to command line of PC and typed arp -a
- Looked for a mac address that started with 6c (the MagicJack GO device) and noted the associated ip address
- Edited the settings on my FIOS router (went to http://192.168.1.50/ and entered my admin Username and Password).
- Clicked "My Network"
- Looked for device with MAC address starting with 6c (There were two of these; I had to try each one)
- Noted IP address 192.168.1.23
- Confirmed that it is a Static IP address
- Clicked Port Forwarding
- Set up two port forwarding rules: Port 5060 and 5070 on IP address 192.168.1.23
- Clicked "Detect Device" again and it was detected.
- Unplugged router / plug back in.
After I did the above, and waited a few minutes, it started working. The one plus of this whole affair is that the MagicApp is actually pretty cool. I can manage everything on my cell phone, including seeing my contacts (which I can't see on my computer anymore because the MagicJack is no longer connected to the computer). Also, if my computer crashes the MagicJack should now still continue working as long as the network is up.
Note: I was able to retain my existing phone number in this process
Note: You do have to plug the MagicJack into an outlet under this method
Note: It remains to be seen if I'll need to go on to the router again to adjust anything after a power outage





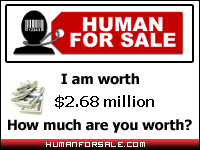
2 Comments:
this is nice blog, the best information in this blog thanks for u.
MagicJack Support
MagicJack Support Number
MagicJack Customer Care Help Number
MagicJack Cares
Informative article. Thanks for sharing such an valuable article.this is best article .
MagicJack Support
MagicJack Support Number
MagicJack Help Number
Post a Comment
<< Home