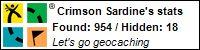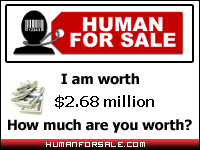Searching Email in Outlook
A critical requirement for my job is being able to rapidly search through e-mail in Outlook. Each year in January, I update my Outlook PST files - archiving old e-mail and switching over to a fresh PST file to start the year.
In many cases I will find that the Outlook search gets broken in the process. I click in the search box inside Outlook and get the dreaded "No matches found" message.
This last time it happened, I dug in and figured out how to fix the issue once and for all. This is what worked for me:
- Close Outlook
- Click Start and type "Indexing Options" in the box
- Click to open Indexing Options
- Click "Modify" to open "Indexed Locations"
- Under "Change selected locations", uncheck the box next to Microsoft Outlook
- Click Ok and Close
- Open Outlook
- Close Outlook
- Repeat steps 2-5 above, re-checking the box next to Microsoft Outlook
- Open Outlook again
- Click in one of the search boxes (above the e-mail listing in Inbox, Deleted, or Sent items)
- In the Search menu at the top, under "Search Tools", click "Indexing Status"
- It should say "Indexing x,xxx items remaining to be indexed" with the number going down as you watch. This means that Outlook is re-indexing everything. Once this finishes, you should once again be able to search in your e-mail.
These are other "tips" I found suggested on some of the forums and posts, which I did not need to do to fix this issue:
- Update Registry entry to reset "Prevent Indexing Outlook" value
- Running the Scanpst.exe tool to repair the PST file (although this has helped me fix other Outlook issues)